Переход с 32 на 64 бита: инструкция для Windows 10
Как выполнить обновление с 32-разрядной до 64-разрядной версии Windows 10
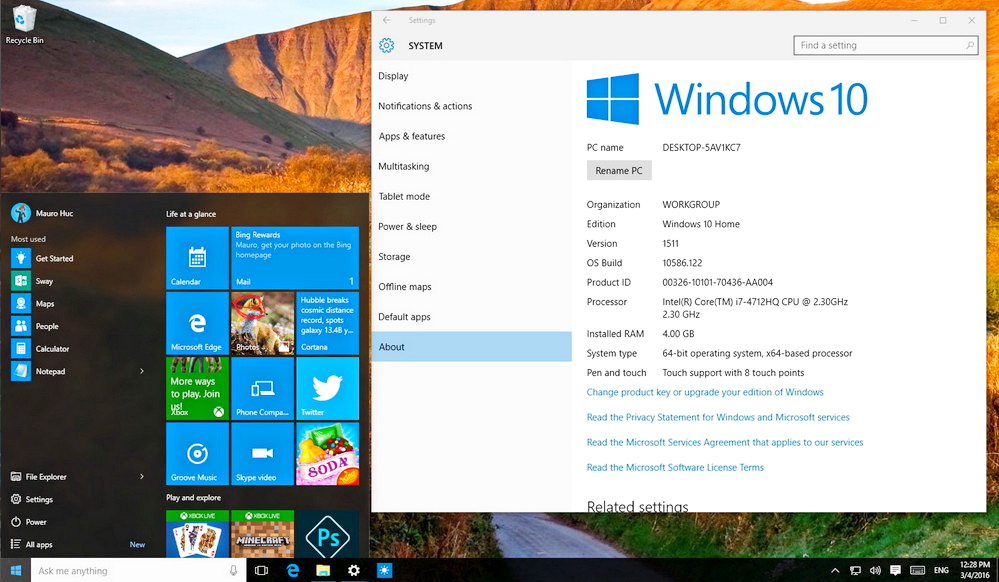
Если на вашем ПК или ноутбуке установлена 32-разрядная версия Windows 10, то вы упускаете некоторые преимущества производительности. Используйте это руководство для перехода на 64-разрядную версию.
Какие версии Windows поддерживают 64-битную разрядность архитектуры?
Microsoft предлагает Windows 10 в качестве бесплатного обновления для компьютеров с подлинной копией Windows 7 или Windows 8.1. Кроме того, как и в предыдущих версиях, операционная система доступна в разных версиях и с 32-разрядной и 64-разрядной битностью.
Хотя обновление с Windows 10 Home до Windows 10 Pro не является бесплатным, многие люди не знакомы с тем, что Microsoft не будет запрашивать больше денег для обновления с 32-разрядной до 64-разрядной версии.
Тем не менее, путь обновления позволяет переходить только в эквивалентную версию на той же архитектуре. Это ограничение означает, что если ваш компьютер работает под управлением 32-разрядной версии Windows 8.1, после обновления вы останетесь с 32-разрядной версией Windows 10, даже если процессор вашего компьютера может обрабатывать 64-разрядную версию.
Единственное решение - сделать чистую установку операционной системы Виндовс и перенастроить все ваши приложения и настройки.
В этом руководстве по Windows 10 мы покажем шаги, как проверить, действительно ли ваш компьютер имеет поддержку 64-разрядной версии, и мы будем направлять вас через процесс обновления до Windows 10 (х64 bit).
Как Windows 10 обновить с 32-битной до 64-битной версии?
Убедитесь, что 64-разрядная версия Windows 10 совместима с вашим ПК.
64-разрядную версию Windows можно установить только на компьютеры с совместимым оборудованием. Таким образом, первое, что вам нужно сделать, это определить, имеет ли ваш компьютер 64-разрядный процессор.
Вы можете легко получить эту информацию в приложении «Настройки».
- Используйте комбинацию клавиш клавиатуры Windows + I, чтобы открыть приложение «Настройки».
- Нажмите «Система».
- Нажмите «О программе».
- В поле «Тип системы» вы увидите две части информации: если она говорит о 32-битной операционной системе и x64-разрядном процессоре, то это означает, что на вашем компьютере установлена 32-разрядная версия Windows 10 на 64-разрядном процессоре. Если говорится о 32-разрядной операционной системе и процессоре на базе x86, то ваш компьютер не поддерживает Windows 10 (64-разрядная версия).
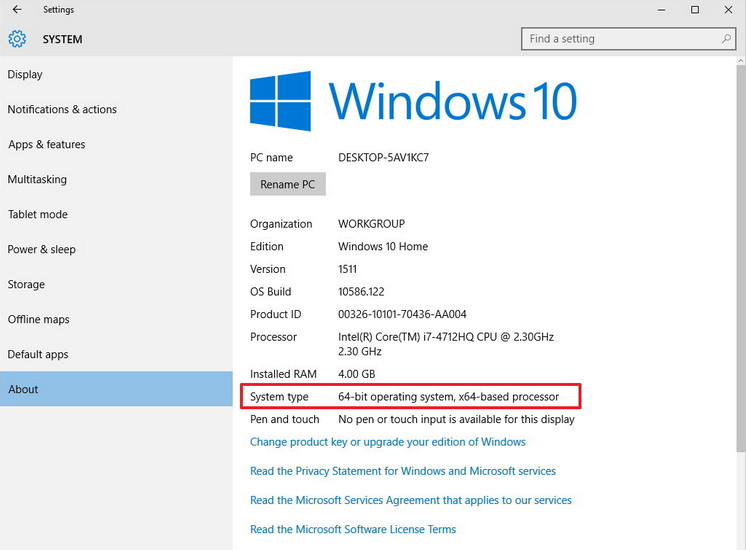
Кроме того, можно открыть сведения о системе для сбора сведений о процессоре:
- Откройте меню «Пуск», выполните поиск системной информации и нажмите «Ввод».
- В разделе «Сводка системы» с правой стороны найдите тип системы. Если вы видите x64-based ПК, то ваш компьютер способен запускать 64-разрядную версию Windows. Если вы видите x86-based ПК, то вы не можете установить другую архитектуру операционной системы.
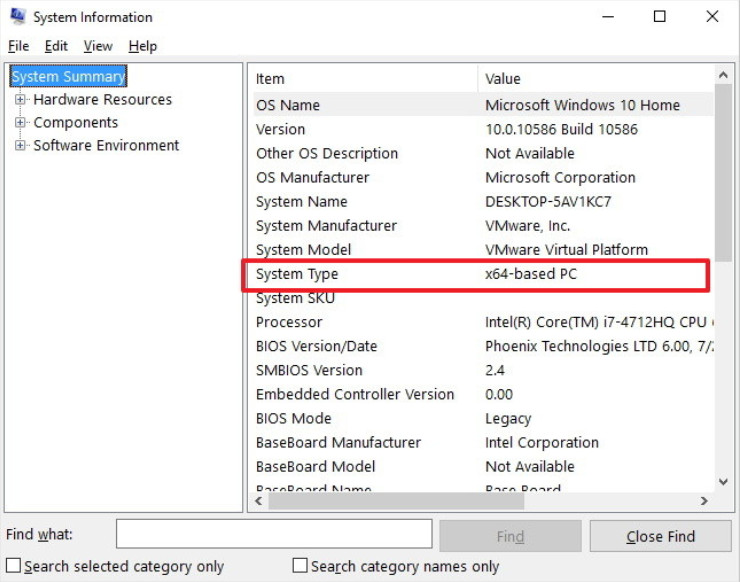
Но несмотря на то, что на большинстве современных ПК будет работать Windows 10, если у вас есть более старый компьютер, вам также необходимо убедиться, что процессор содержит необходимые функции. Согласно странице поддержки Microsoft в Windows 8.x и более поздней версии, операционная система требует трех основных характеристик, включая расширение физического адреса (PAE), No-eXecute (NX) и потоковые SIMD-расширения 2 (SSE2). Кроме того, для Windows 10 (64-бит версии) также требуется функция CMPXCHG16b (CX16), присутствующая в процессоре.
Мастер установки Windows всегда проверяет аппаратную совместимость перед началом установки. Если эти функции не поддерживаются процессором, Windows 10 не будет установлена.
Если вы хотите проверить, поддерживает ли ваш компьютер эти функции, вы можете использовать инструмент командной строки Coreinfo от Windows Sysinternals корпорации Microsoft.
- Посетите Windows Sysinternals и загрузите Coreinfo.
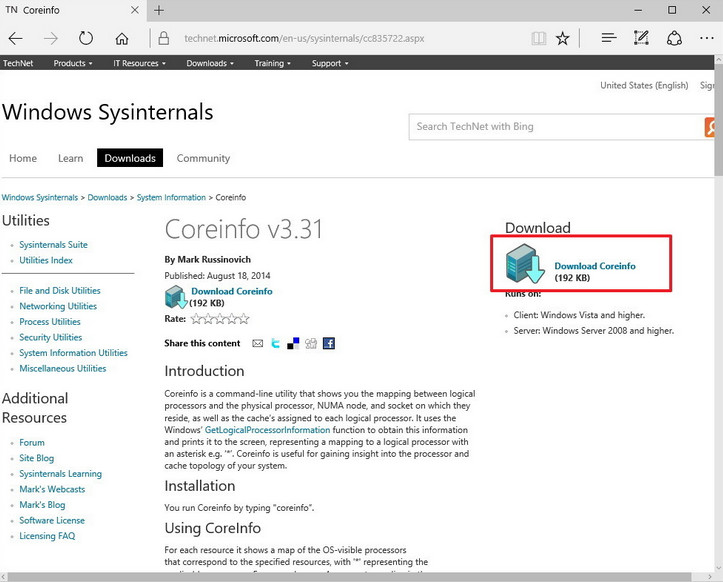
2. Откройте папку, которую вы загрузили Coreinfo, щелкните правой кнопкой мыши папку zip и выберите «Извлечь все».
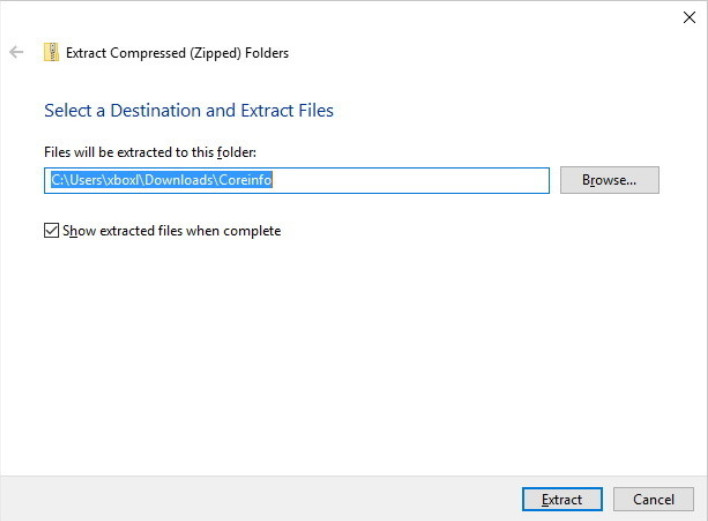
3. Когда откроется папка Coreinfo, нажмите «Файл» и выберите «Открыть командную строку».
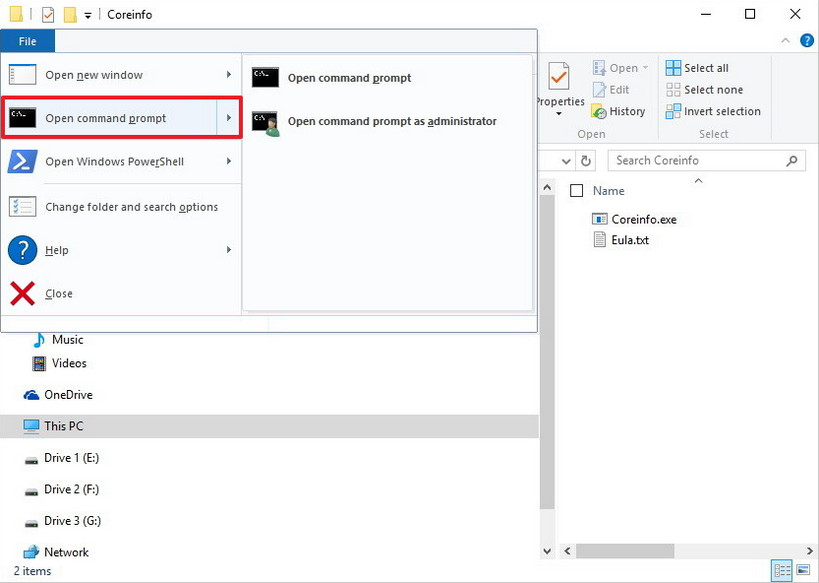
4. Введите команду coreinfo и нажмите Enter.
5. Теперь Coreinfo перечислит информацию о процессоре и убедитесь, что присутствуют PAE, NX, SSE2 и CX16 (вы можете использовать сочетание клавиш Ctrl + F, чтобы открыть команду find «Поиск»). Если присутствуют четыре функции, вы можете перейти на Windows 10 (x64).
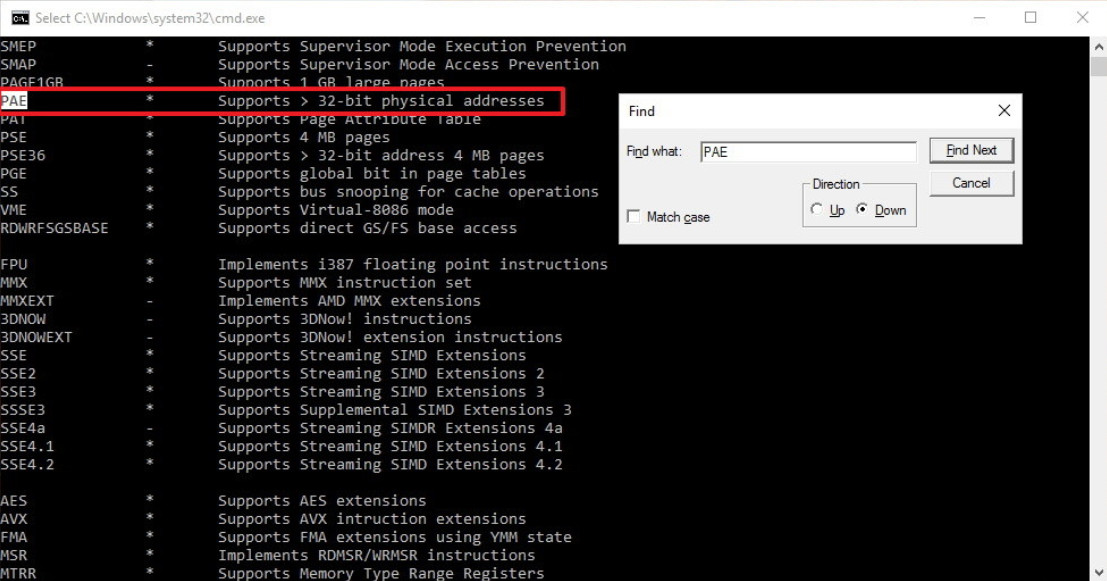
64-разрядные версии драйверов устройств
Кроме того, Вы также хотите, чтобы другие компоненты вашей системы, такие как видео и звуковые карты, совместимы с 64-разрядными версиями, поскольку 32-разрядные версии драйверов не будут работать.
Если вашему компьютеру всего несколько лет, более чем вероятно, что на его комплектующие есть 64-битные драйверы.
Однако более старые компоненты могут даже не поддерживаться. Перед переходом с 32-разрядной версии Windows на 64-разрядную версию проверьте веб-сайт производителя оборудования, чтобы узнать, доступны ли к скачиванию 64-разрядные драйверы. Здесь можно скачать драйвера с официальных сайтов всех производителей.
Сделайте полную резервную копию вашего ПК
Вы будете делать значительные изменения на своем компьютере, поэтому рекомендуется создать полную резервную копию системы.
Вы можете использовать наше предыдущее руководство, чтобы сделать полную резервную копию Windows 10, Windows 8.1 и даже Windows 7.
Помните, что вам также потребуется создать резервные копии ваших личных файлов на внешний диск или облачное хранилище файлов OneDrive, поскольку они будут удалены во время процесса установки.
Сделайте чистую установку Windows 10
Поскольку нет прямого пути от 32-разрядной до 64-разрядной версии Windows 10, единственным решением является чистая установка операционной системы.
Совет! Прежде чем приступить к чистой установке, рекомендуется убедиться, что ваша копия Windows 10 правильно активирована. Вы можете просмотреть эту информацию в разделе «Настройки»> «Обновление и безопасность»> «Активация».
Создайте установочный носитель Windows 10
1. Подключите USB-накопитель с объемом не менее 4 ГБ свободного места.
2. Перейдите на страницу загрузки Microsoft Windows 10.
3. Нажмите кнопку «Загрузить инструмент сейчас» и сохраните средство создания носителя на рабочем столе.
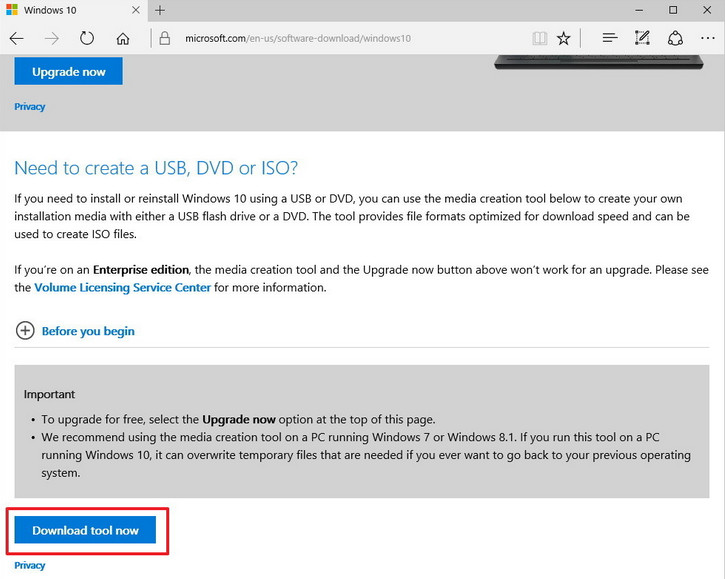
4. Дважды щелкните файл MediaCrationTool.exe.
5. Прочтите условия лицензии и нажмите «Принять».
6. Выберите «Создать установочный носитель для другого ПК».
7. Нажмите «Далее».
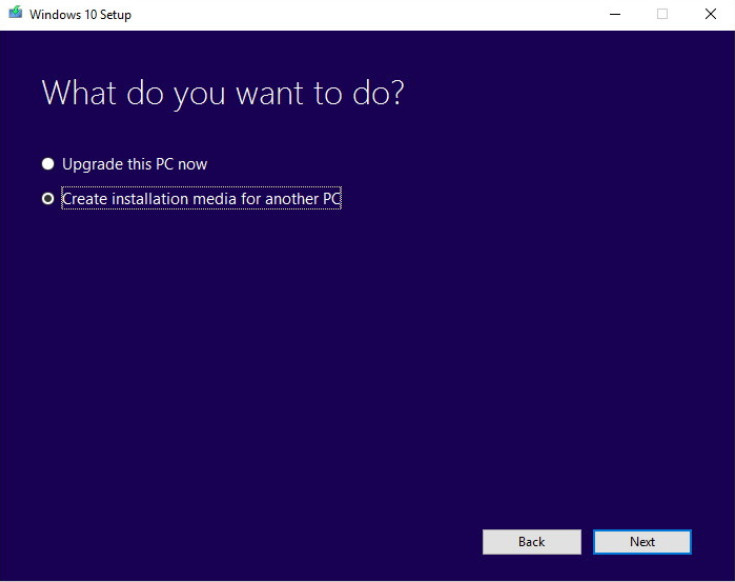
8. Снимите флажок «Использовать рекомендуемые параметры для этого ПК».
9. Обязательно выберите язык, версию и, что более важно, архитектуру, которая в этом случае является 64-разрядной (x64).
10. Нажмите « Далее».
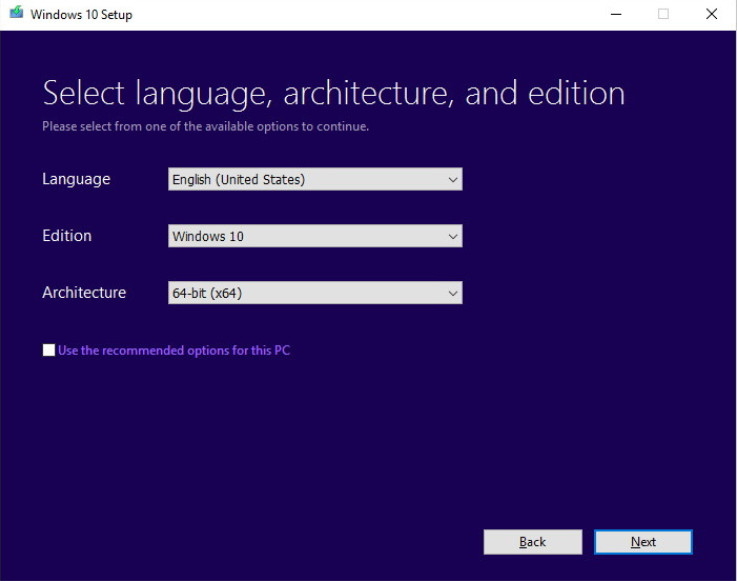
11. Выберите опцию USB-накопитель.
12. Нажмите «Далее».
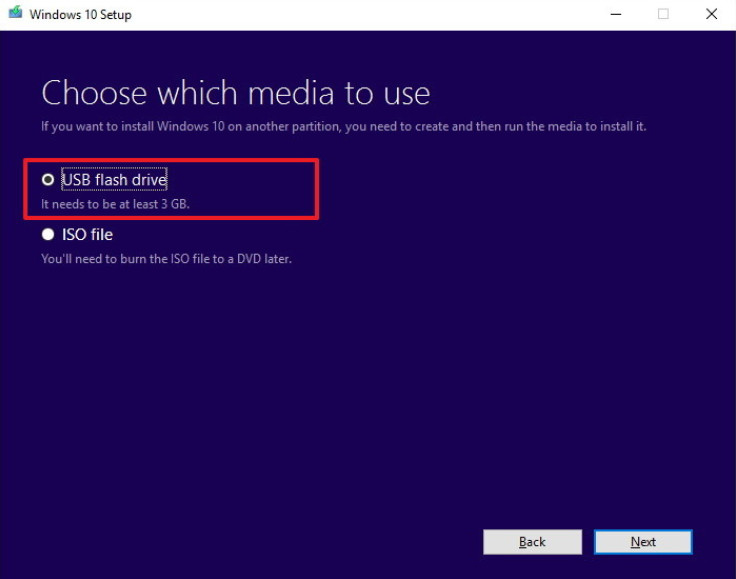
13. Выберите съемный диск из списка.
14. Нажмите « Далее».
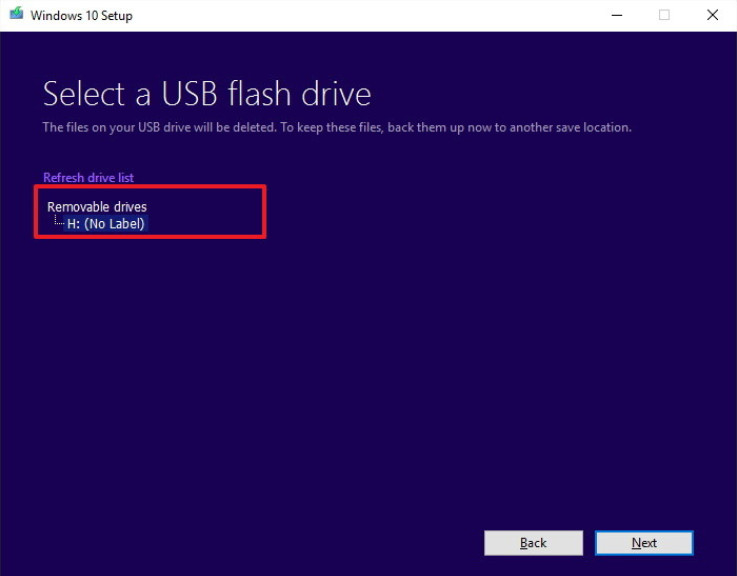
15. После создания установочного носителя закройте средство создания носителя.
Установите 64-разрядную версию Windows 10
1. Перезагрузите компьютер с подключенным установочным накопителем и начните установку операционной системы Windows 10.
2. В программе установки Windows нажмите «Далее».
3. Нажмите «Установить сейчас».
4. Поскольку у вас ранее была активированная версия Windows 10, то Вы можете пропустить эту опцию, если вам будет предложено ввести ключ продукта.
5. Примите лицензионное соглашение и нажмите «Далее».
6. Выберите опцию «Нестандартный: Установить только Windows (расширенный)».
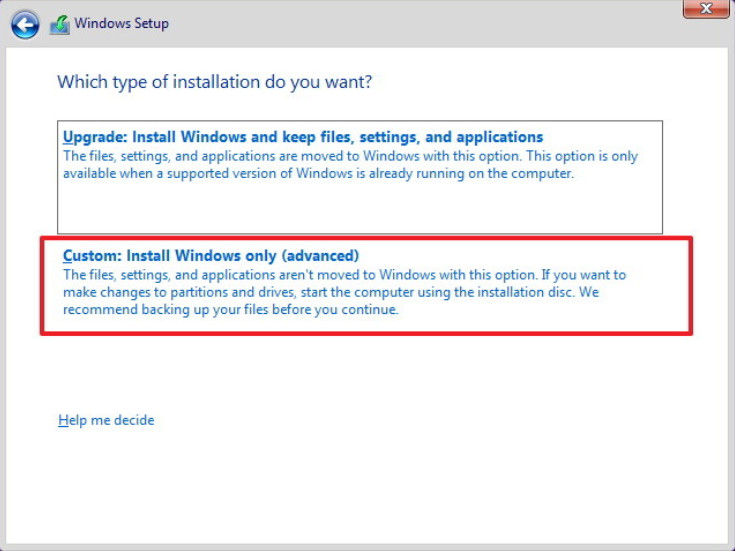
7. Выбор и удаление системных разделов - обычно: диск 0 раздела 1 и диск 0 раздела 2.
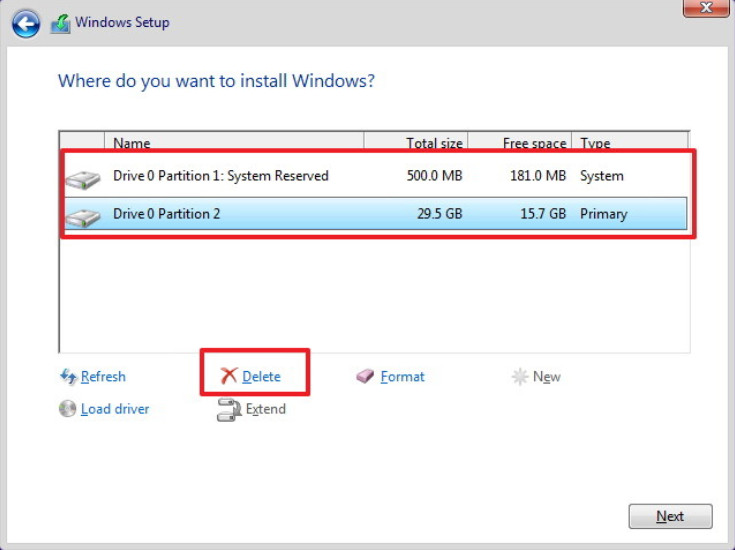
8. Нажмите «Далее» и следуйте инструкциям на экране, чтобы завершить установку.
После установки обязательно зайдите в «Настройки»> «Обновление и безопасность»> «Центр обновления Windows», чтобы загрузить последние обновления и драйверы.
Если некоторые из драйверов недоступны через Центр обновления Windows, убедитесь, что вы загрузили веб-сайт производителя вашего компьютера и установите 64-битную версию необходимых драйверов.
Теперь пришло время установить любое предыдущее приложение и восстановить личные файлы из резервной копии.
64-битные преимущества Windows 10
Между 32-разрядной и 64-разрядной версиями Windows нет различий в функциях. Однако есть преимущества производительности. Например, 64-разрядная версия устраняет 3.5 ГБ ограничение памяти в 32-разрядной версии операционной системы. Это преимущество означает, что на компьютерах с по крайней мере 4 Гб оперативной памяти, вы сможете запускать больше приложений одновременно.
Другие приложения, такие как Google Chrome будет иметь возможность обрабатывать больше открытых вкладок, и вы сможете запускать больше приложений с интенсивным использованием памяти, таких как AutoCAD, Photoshop, а также программы для редактирования видео.
Стоит отметить, что, в то время как мы фокусируемся на Windows 10, корпорация Microsoft не поддерживает прямой путь между архитектурами для предыдущих версий операционной системы.