Windows XP установка

В этой статье мы подробно расскажем, как установить Windows XP на компьютер или ноутбук. Для этого нам понадобиться диск с дистрибутивом операционной системы Windows XP, вставляем его в дисковод после чего перезагружаем ваш ПК (если он включен), далее на мониторе увидим вот такое изображение.
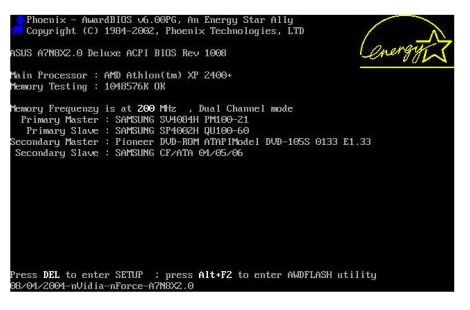
Не медлите, так как это изображение быстро исчезает, вам нужно будет нажать клавишу Del или F2 (в зависимости от вашей версии BIOS) для доступа к BIOS, после чего вы попадёте в меню BIOS. Для начала установки ОС с диска вам потребуется изменить приоритет загрузочных устройств в БИОСе.
Вам нужно будет найти строчку First Boot Device, по умолчанию там будет стоять Floppy или HDD, но вам нужно будет переключить клавишей Enter на CD/DVD, чтобы загрузиться с диска.
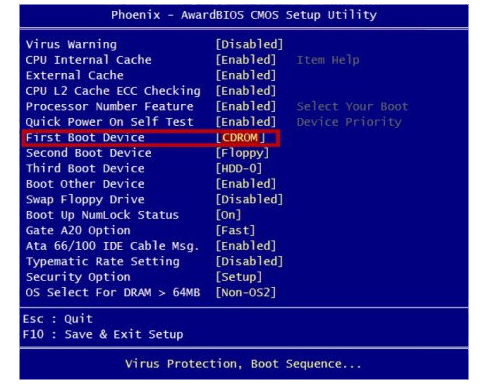
После чего нажать F10 и выбрать букву Y чтобы сохранить параметры. Далее компьютер начнёт перезагрузку.
После загрузки ПК, вы увидите окно с выбором варианта установки Windows XP (Автоматическая установка и ручная установка) мы выбираем "Автоматическая установка Windows XP" и жмём Enter.
Далее нам предложат в какой раздел вы хотите установить Windows XP.

Далее выбираем форматировать раздел в системе NTFS.

После чего будет идти процесс форматирования.

После создания и форматирования раздела начнётся копирование файлов обычно это занимает где то минут 5-7.

После этого произойдёт перезагрузка компьютера.
Сразу после перезагрузки ПК вы увидите такое изображение.
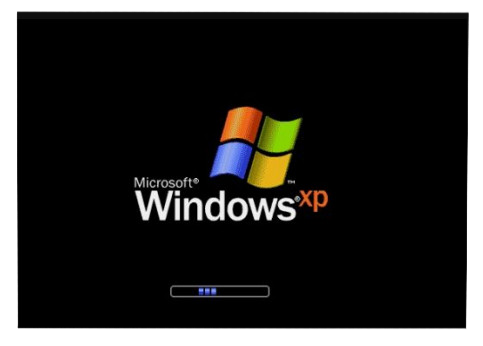
Это и есть начало установки Windows XP, система сама будет проводить установку, вам только нужно будет в процессе установки настроить время, язык, ваше имя или название организации, сложности здесь никакой нет.
Далее у вас потребуют ввести ключ продукта «ключ к Windows XP», где взять ключ? Спросите вы, ключ будет или на наклейке компьютера (ноутбука) или на приобретенной копии Windows XP. Код состоит из цифр и букв латинского алфавита, если у вас нет ключа, вы его можете найти в интернете или скопировать с другого неисправного компьютера.
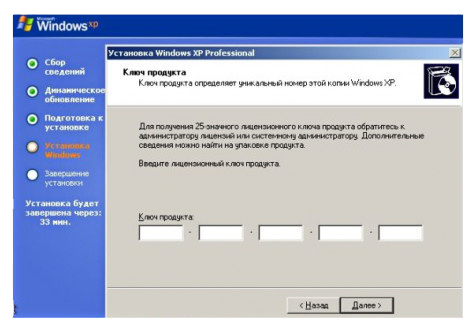
В следующем окне вам нужно будет выбрать «Обычные параметры» и нажать далее.
Обычно установка идёт примерно 30-40 мин. в зависимости от производительности вашего компьютера или ноутбука.
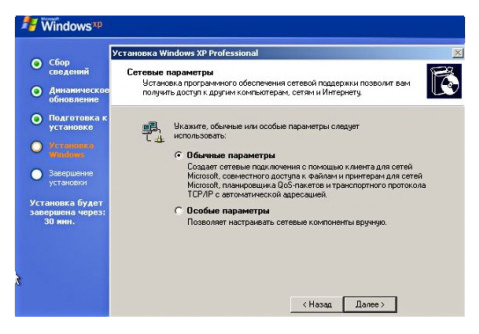
После того, как компьютер загрузит все файлы, он будет перезагружен.
В новом окне загрузки появится запрос на настройку разрешения экрана.
Щелкните на кнопке «ОK».
Далее нам потребуется выбрать.
- Защитить компьютер сейчас, включив автоматическое обновление;
- Отложить это действие.
Рекомендуется выбрать первый пункт, эту настройку можно будет изменить позже, если вам так угодно.
Щелкните на кнопке Далее.
В новом окне проверяется, подключен ли компьютер к Интернету. Чтобы отменить эту проверку, щелкните на кнопке «Пропустить».
Ну, вот и всё, теперь вы сами можете устанавливать Windows XP.
После установки вам нужно будет установить драйвера устройств, произвести настройку системы, установить необходимые вам программы и антивирус. Как это делать мы расскажем в следующих статьях.